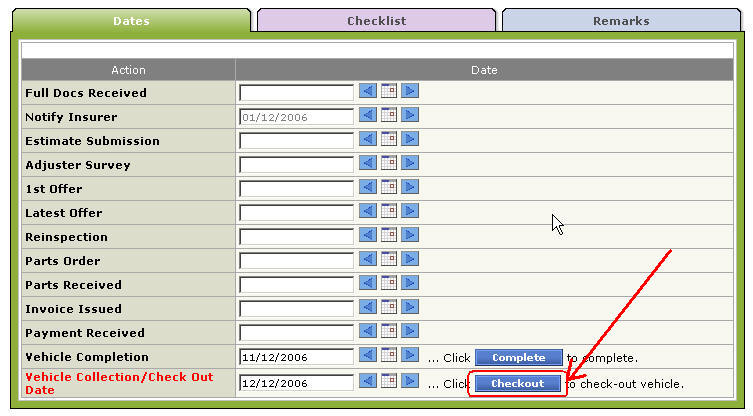Last Updated: 17th March 2005
1.3. Accessing Repair Card from Statuses
1.4. Searching for your Repair Card
1 Workshop Management System
This module allows repairers and franchise service centres to manage vehicle repair process. Extensive tools are provided (integrated with Motor Claims) that will allow repairers to send SMS to their customers, have a bird’s eye view of all work in progress, track repair progress, and link to claims.
1.1. Creating New Repair Card
After logging into Merimen Online, you should see the Repairer Main screen below. Click on the “Create New Repair Card” option.
![]()
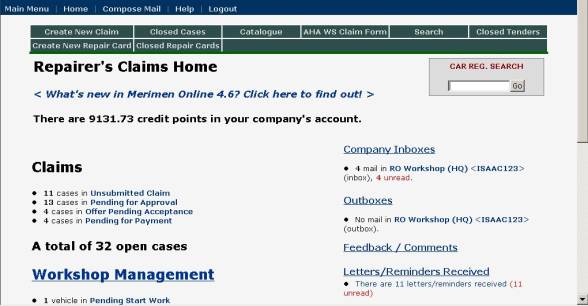
When this screen appears, enter all the necessary vehicle, customer, and claim information into this screen (fields in red are compulsory).
(a)
![]()
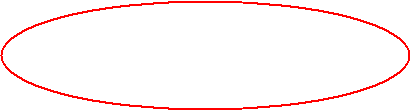
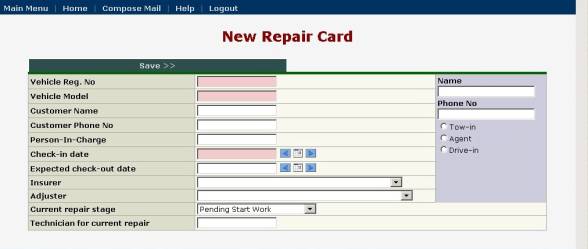
Under section (a), enter the information of the person who
brought the car to the workshop.
|
Please note that the
information under section (a) cannot be changed so please fill in this
carefully |
After you have keyed in those information, click on the “Save >>” option. A new repair card will be created and you will be brought to the next section to continue keying in the details.
1.2. Keying in Repair Details
(a)
After that, you can enter all other information related to the
repair. All fields marked in red are compulsory and must be filled in.
![]()
(d) (c) (b)
![]()
![]()
![]()
![]()
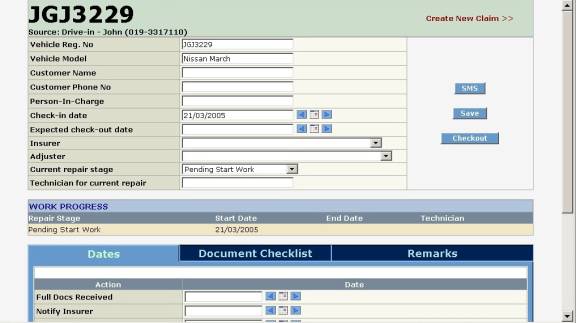
a) Click on “Create New Claim” to create a new claim registration for the vehicle. After keying all the claim details, this repair card can be accessed from the Claim Subfolder.
b) Click on “SMS” to send SMS to your customer.
c) Click on “Save” to save all repair card information, including the Dates, Document Checklist, and Remarks section.
d) Click on “Checkout” to close the repair card after the vehicle is driven or towed away from the workshop.
1.3. Accessing Repair Card from Statuses
From the Repairer Claims Home page, you can click on the blue links marked (a) above to access the repair card by their statuses.
(a)
![]()
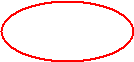
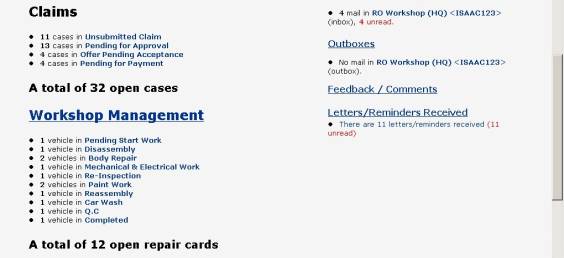
1.4. Searching for your Repair Card
You can search for a repair card by entering a vehicle registration no into the “CAR REG. SEARCH” box, then press ‘Enter’ or click on ‘Go’.
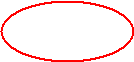
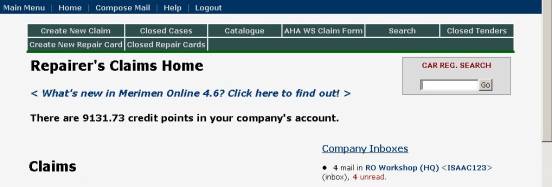
1.5. Summary of repairs
You can view the summary of all current repairs by clicking on “Workshop Management” on the Repairer Claims Home page.
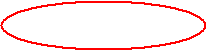
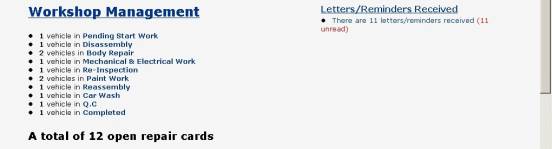
a) You can select the ordering of the information by check-in date, promised date, repair stage or vehicle number. Click “Process >>” to re-order the list.
b) Click here to send SMS to the customer
c) If a repair card is linked with claims, click here to update the repair card with claims information. Note that data from claims will override existing data in the repair card.
(a) (c) (b)
![]()
![]()
![]()
![]()
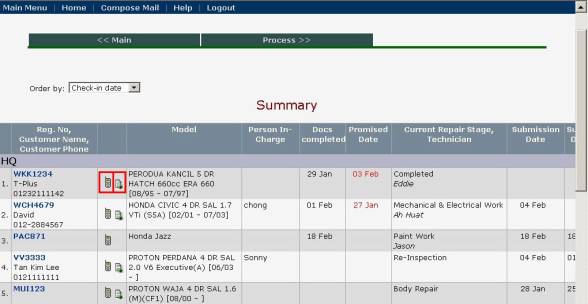
1.6. Link to/from Claims
If the repair card is linked to claims, you can access the claim subfolder from the repair card and update or sync claims information into the repair card.
a) Click on “Goto Claim Subfolder” to access the claims information for the vehicle.
b) Click on “Update from Claim” to update the following information from the Claims module:
i. Vehicle registration number
ii. Vehicle model
iii. Insurer
iv. Adjuster
v. Notification date
vi. Estimates submission date
vii. Insurer’s offer date(s)
(b) (a)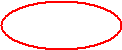
![]()
![]()
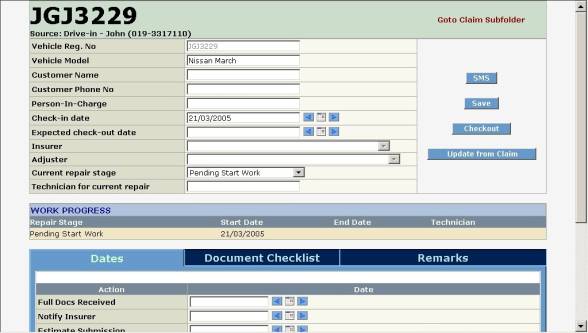
From Claims Subfolder, you can
see the repair status of the vehicle and access the repair card.
![]()
![]()
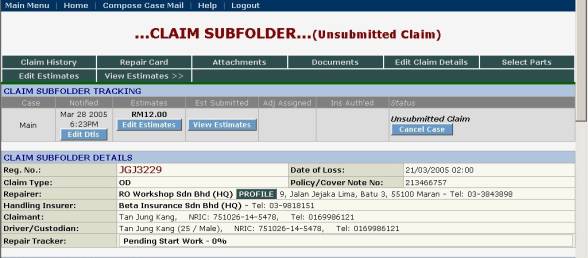
1.7. Complete/Checkout
- You can complete the repair of the vehicle by clicking "Complete", the status will be updated to "Repair Completion", otherwise you can click "Checkout" which means closing the repair card and the status will be updated to "Vehicle Ready for Collection"